
This capability is particularly useful when you have long column headings above columns of short entries. You can rotate entries for special effect or to allow you to display more information on the screen or a printed page. Orientation By default, entries are horizontal and read from left to right.

The defaults are Left and Top, but in many cases another alignment will be more appropriate. The formatting you might typically apply to a row or column includes the following:Īlignment You can specify a horizontal alignment (Left, Center, Right, Fill, Justify, Center Across Selection, and Distributed) and vertical alignment (Top, Center, Bottom, Justify, or Distributed) of a cell’s contents. For information about adjusting row height, see “Objective 1.3: Format worksheets and workbooks.” If you manually change the height of a row and then change the size or amount of content in that row, you might have to set or reset the row height. However, some kinds of formatting can detract from the readability of a worksheet if they are applied haphazardly.īy default, row height is dynamic and increases to fit the text in its cells. Structural formatting can be applied to a cell, a row, a column, or the entire worksheet.

Modify cell alignment, orientation, and indentation ➜ On the Home tab, in the Alignment group, click the Merge & Center button to deselect it. ➜ On the Home tab, in the Alignment group, display the Merge & Center list, and then click Merge Cells to merge the entire selection, maintaining the horizontal alignment of the data type in the first cell.
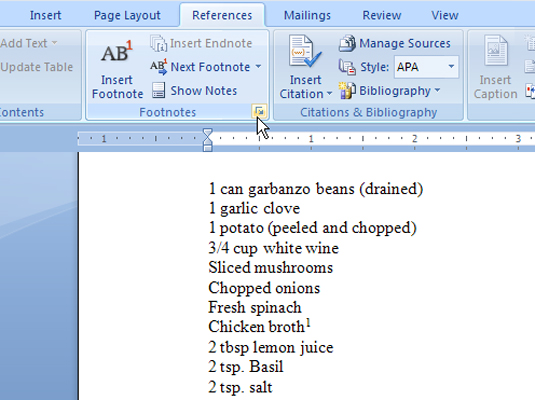
➜ On the Home tab, in the Alignment group, display the Merge & Center list, and then click Merge Across to create a separate merged cell on each selected row, maintaining the horizontal alignment of the data type in the first cell of each row. ➜ On the Home tab, in the Alignment group, click the Merge & Center button to center and bottom-align the entry from the first cell. Merging columns or rows retains the content of the first cell


 0 kommentar(er)
0 kommentar(er)
